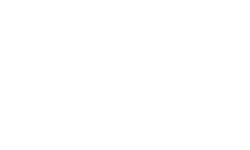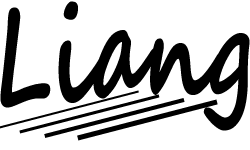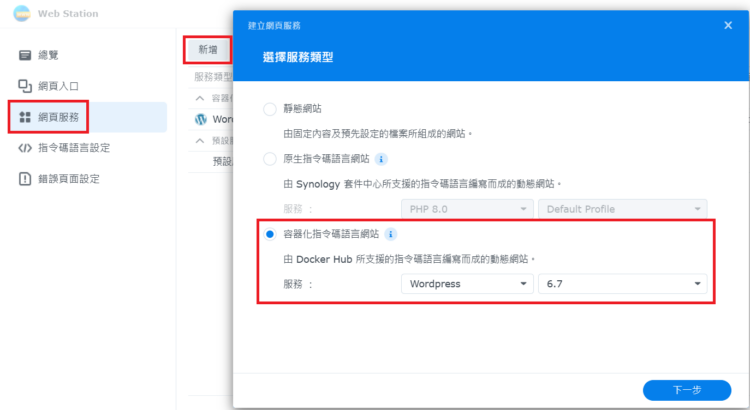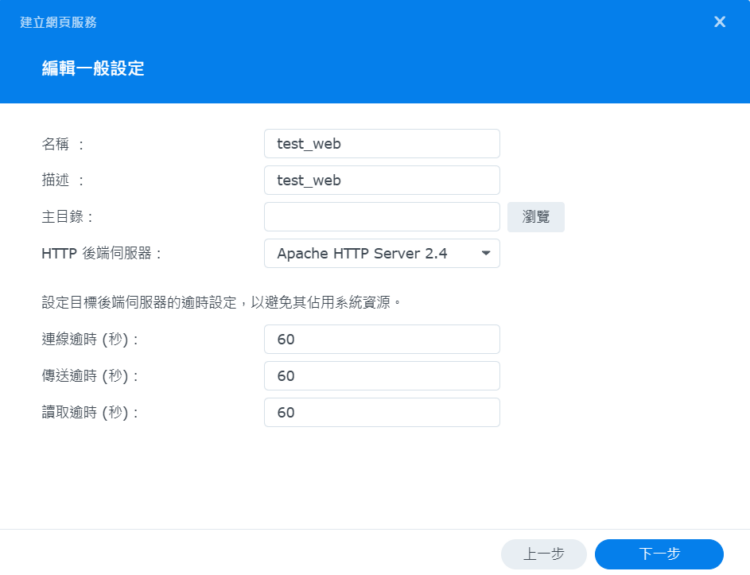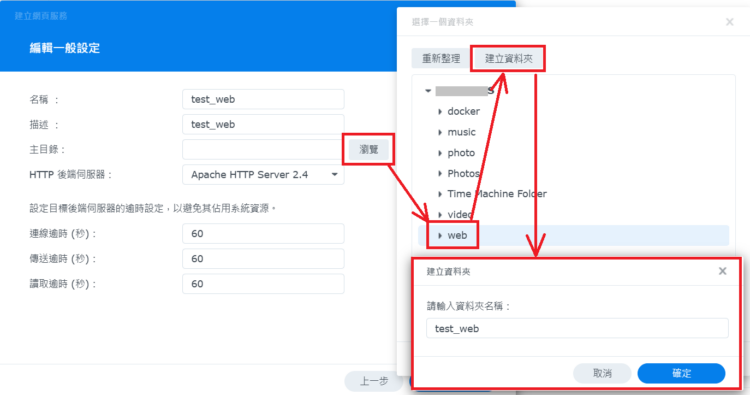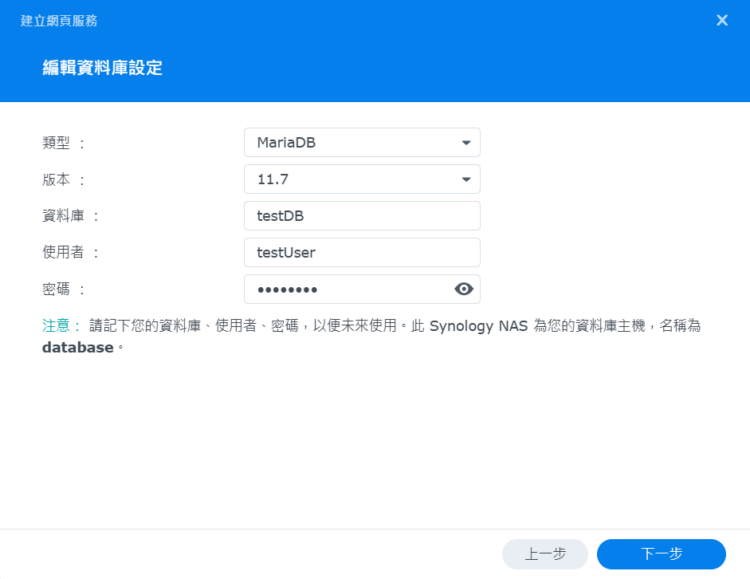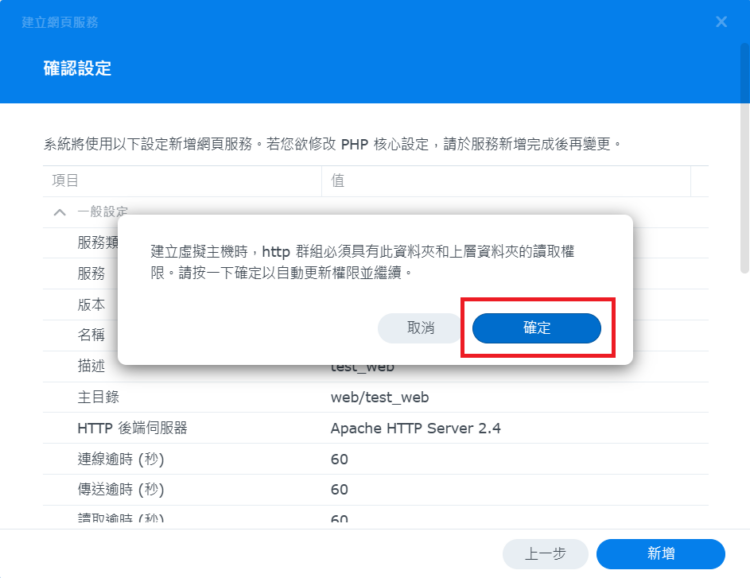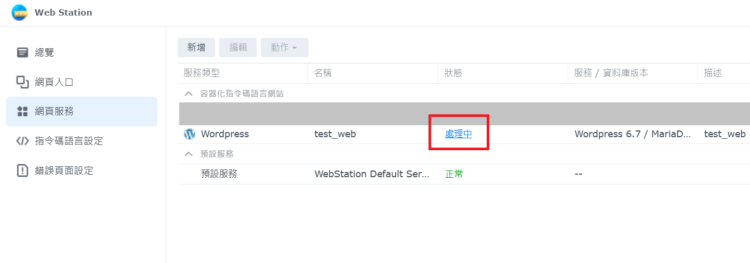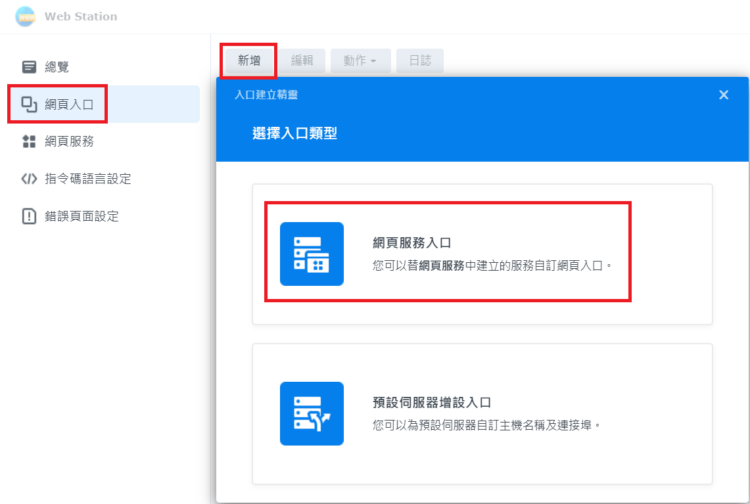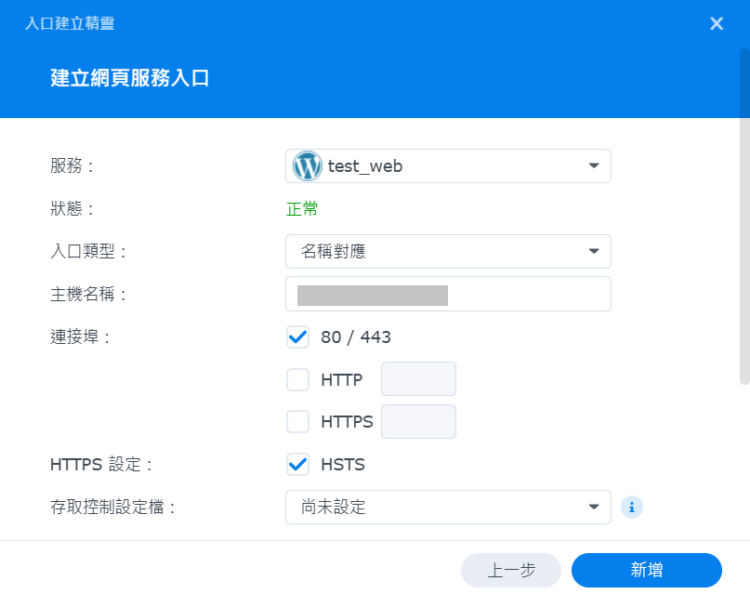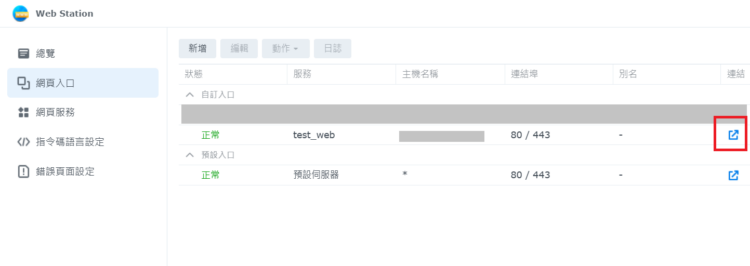之前曾想過用 Synology NAS 套件中心裡的 WordPress 直接安裝做使用,但後來有朋友建議我這樣不太安全,可以嘗試再架個虛擬機然後把 WordPress 安裝到虛擬機內。
但我後來發現我的 NAS 記憶體不足以應付裝了虛擬機+網站,然後就沒有多嘗試再加記憶體之類的想法,後續就先跑去用其他的作品網站了
這邊有比較多我自己想先說說的題外話,如果有要跳過請直接參考下方的目次跳轉:
目次
1. 我曾嘗試擺放作品的平台
Adobe Portfolio
這是在訂閱正版軟體後會附贈的平台,但我後來發現比較少拍照&修圖後,持續訂閱軟體並使用他們平台擺放作品好像不這麼有意義了,甚至有些經濟負擔,所以後續就不打算繼續以這個平台為主力。
畢竟我有時候想放的不單單是圖片,我想要比較綜合性的平台。
Medium
工作中參考相關技術文章時常常會找到這個網站來,也發現有人會在這邊分享旅遊相關文章,那時候覺得還不錯欸!
但實際使用一下下,發現自己還是需要一個可以擺放類似作品相簿的地方,也可以純發照片也有一整個頁面是作品分類的樣子,因此也跳過了這個平台。
Sony Creators' App
身為Sony微單相機的使用者,某段時間Sony更新了自家的App同時也推出了這個平台,提供大家可以上傳作品及標記相機、鏡頭型號。
起初我也有使用,只是覺得不會像IG或是其他社交軟體讓人想常常打開來使用,我只有傳照片到手機時會打開這個App,後來覺得使用的頻繁程度不高也就作罷。
2. 為何想再用NAS架設網站?
因緣際會接觸到 Docker 這套軟體,我雖然沒有懂得太深,只知道相較於安裝虛擬機這種比較肥大的作法,Docker 是一個輕量化的容器,也可以比較安全的把我架設的網站和NAS做隔離,這樣相較於我直接安裝虛擬機並架設網站來說安全些。
而且NAS買來只存放我平時拍的照片真的太可惜了,我還想嘗試看看有什麼比較有用的方式才不會愧對這台機器呀XD
再來最近剛好遇到 IG 的排版風波,原本習以為常的方形預覽圖片全都改成長方形導致各種哀號遍野,這也讓我再次思考自架網站能夠靠自己掌握的事情比較多,我會比較安心。
於是再去爬爬文,碰巧發現 Synology NAS 裡原本的 Docker 軟體改版為 Container Manager,而且也有人使用這樣的架設方式讓我更想嘗試看看!所以這個能夠讓我發些作品照片、打打文章的平台就誕生了😁
3. 如何開始?
至 NAS 的套件中心安裝以下3個套件:
- Web Station
- Apache HTTP Server 2.4
- Container Manager
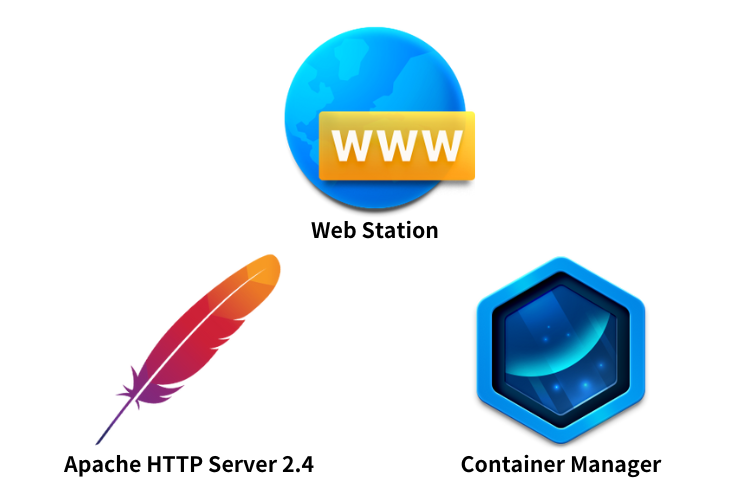
4. 設定網頁服務
開啟 Web Station,選擇網頁服務 → 新增 → 容器化指令碼語言網站,並選取最新版本的 WordPress →下一步。
設定名稱、描述、選擇主目錄(這邊是在Web資料夾中新增一個空白的資料夾作為主目錄),接著HTTP伺服器選擇 Apache → 下一步。
主目錄的部分,點選【瀏覽】,選擇web(這是網站要存放的路徑),在這點選建立資料夾新增一個乾淨的資料夾存放 → 下一步。
這裡使用最新版本的 MariaDB 作為資料庫,設定資料庫名稱、使用者、密碼,可以選擇先記下帳密或是後續也可到Container Manager裡查看 → 下一步 → 新增。
新增時若遇到自動更新權限直接點確定即可。
安裝中的畫面,若安裝完成狀態會變為「正常」。
等待狀態變為成功後,再到網頁入口點選新增 → 網頁服務入口。
- 「服務」選擇剛剛建立的網站名稱
- 「主機名稱」填入我們要連線的IP或是網址,如果沒有網址的話可參考官方教學申請一個(連結)
- 「HTTPS設定」勾選HSTS
新增完成後就可以回到網頁入口點選右側的【連結】圖案進入WordPress囉,後續的安裝步驟跟著引導畫面操作就好故不多做說明。